[ベスト] word 原始设定 396077-Word 原始设定
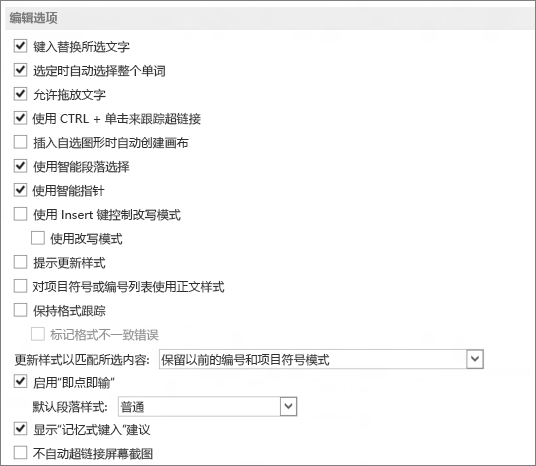
Word 选项 高级
以Word13为例,我们就一步一步的来看看Word中怎样进行参考文献的自动排序和管理。 原始文档是这样的: 原始文档(为了方便后期描述,已用不同颜色对参考文献进行了标注,原始参考文献的顺序为:红橙蓝绿) Step 1:为参考文献加序号 选中参考文献,为参考文献编号 Step 2:在指定位置添加参考文献 选定要插入的位置,然后在"引用交叉引用"选定想要插入的参考文献即可 Step 3:在所有位 MATLAB copy figure到word如何设定图片的原始尺寸(二) 目标 本文所要讲述是方法是通过代码来实现对Figure尺寸的精确控制,使得不需要再手动调节Figure尺寸大小,保证直接在Figure窗口菜单中通过Copy Figure复制到Word中的图片尺寸为代码设定的尺寸,注意,代码控制设定的尺寸为复制到Word中后的原始
Word 原始设定
Word 原始设定- 方法一: 1、打开word后,依次点击" 菜单栏—>文件—>页面设置 ",将弹出" 页面设置" 框,从朋友那边把ord参数抄过来,在页面设置框中输入,如下图所示: 2、点击" 页面设置 "框左下角的" 默认 ",如下图所示: 3、点击" 默认 "后,将弹出"是否更改页面的默认设置"提示,点击" 是", 即可,如下图所示: 方法二: 1、打开" 我的电脑 ",在地址栏输入"操作 :在布局选项卡,点击页面设置右下角的箭头,找到页边距和纸张进行设置;点击段落组右下角的箭头,找到缩进和间距中的行距设置15倍行距 字体&字距 操作 :在开始选项卡,点击字体右下角的箭头,找到字体和高级分别对字体和字距进行设置 页眉页码,封面和分页方式我们都放在最后讲。 02 摘要 排版要求 摘要&关键字&Abstract&Key
Office16护眼色调整之后还是白色
以Windows为例,在开始栏找到设置栏, 选择"应用" 在默认应用中可以看到有三种方式设置默认应用 若按照文件类型设置打开方式,找到你要设置的文件类型,在右侧单击加号选择office应用即可 其他两种方式也是一样的道理 编辑于Don't forget to subscribe https//bitly/2Hb8hjxWatch more interesting videos https//bitly/34ogCawFollow Channels Television On Facebook https//wwwf例如,如果在 Word 中对功能区进行个性化设置,这些相同的更改在 word 中不可见Excel。 如果要在其他应用应用Office类似的自定义项,必须打开其中每个应用进行相同的更改。 隐藏或显示功能区 打开 Word。 隐藏功能区 在应用的右上角,选择 ^。
9、图片快速排版 第一步:点击插入——SmartArt图形,在打开的对话框中找到图片位置。 第二步:选择适合的排版样式,选中之后点击确定即可插入。 第三步:之后我们会看到有图片也有文本,这时选中文本框,然后按一下空格即可将文本部分删除。 第四步 首先第1种方法我们可以点开文件: 该信息非法爬取自百度经验 3/7 在下拉列表中,我们点击备份与恢复,在右侧的列表中我们可以看到有4个选项,具体操作如下图所示: 4/7 然后我们选择数据恢复,如下图所示: 5/7 这时候会弹出一个数据恢复大师的窗口,我们可以点击万能恢复,这样就全部恢复了: 6/7 方法一、单击桌面左下方的"开始",然后在"运行"框中输入 "winword /a",单击"确定"按钮即可恢复Word默认设置 方法二、打开系统盘中的C\Documents and Settings\Administrator\Application Data\Microsoft\Templates文件夹中,然后将"Normaldot"这个文件删除,再重新启动Word程序就OK了 shanblue 关注关注 1 点赞 踩 2 评论 0 收藏 一键三连 扫一
Word 原始设定のギャラリー
各画像をクリックすると、ダウンロードまたは拡大表示できます
 |  | |
 |  |  |
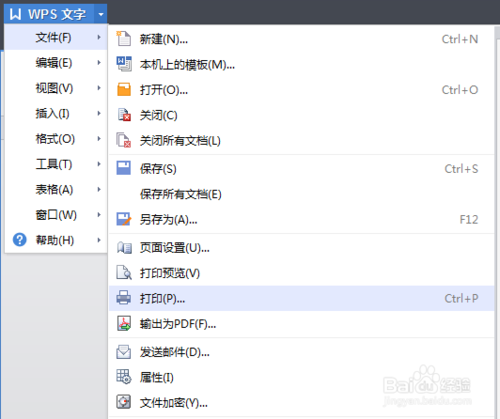 | ||
「Word 原始设定」の画像ギャラリー、詳細は各画像をクリックしてください。
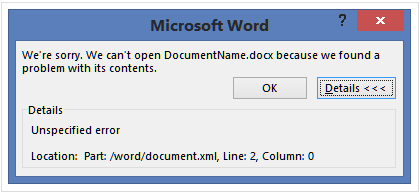 | 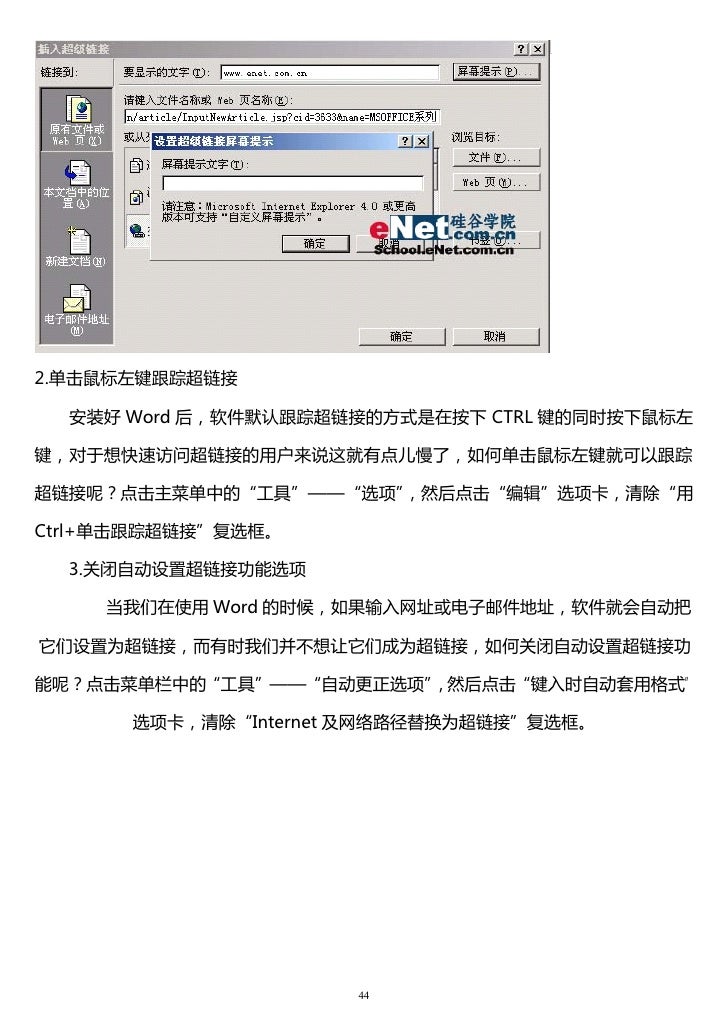 | 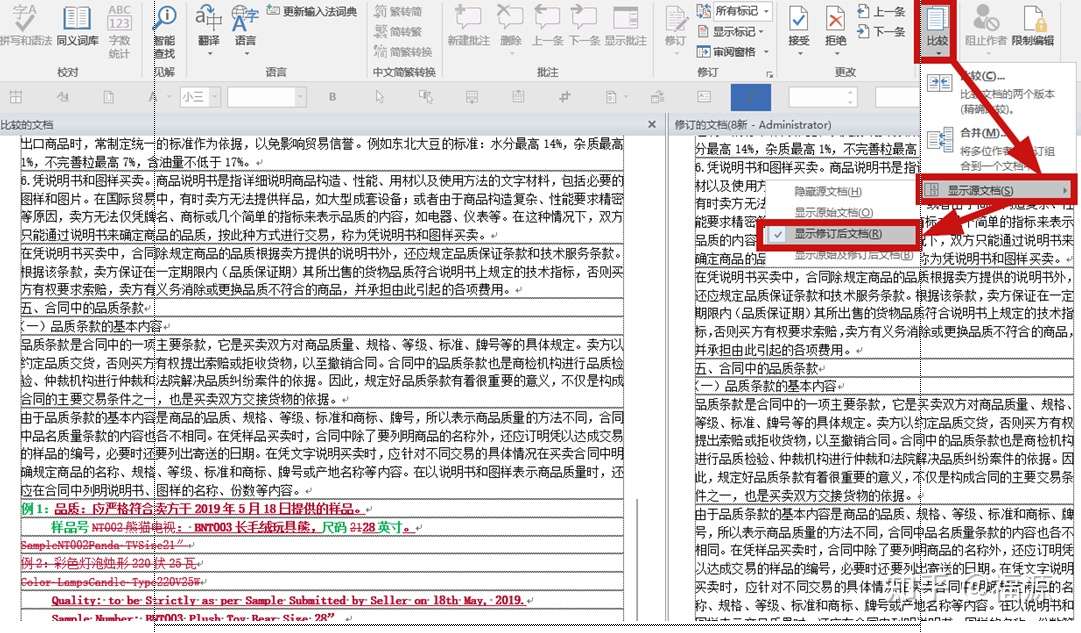 |
 | 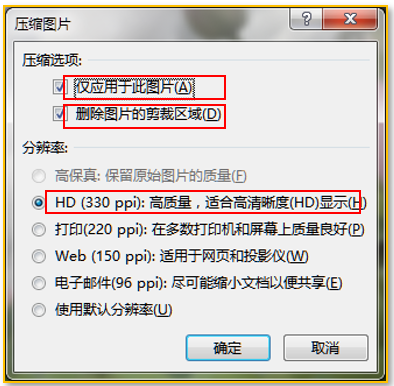 | |
 | 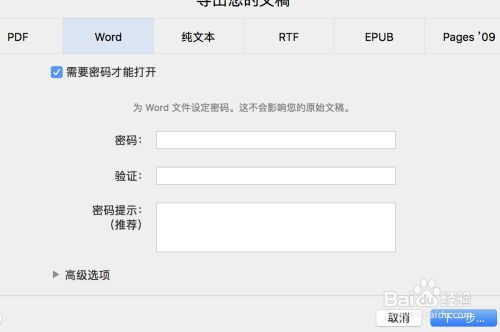 | 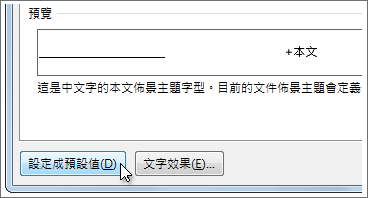 |
「Word 原始设定」の画像ギャラリー、詳細は各画像をクリックしてください。
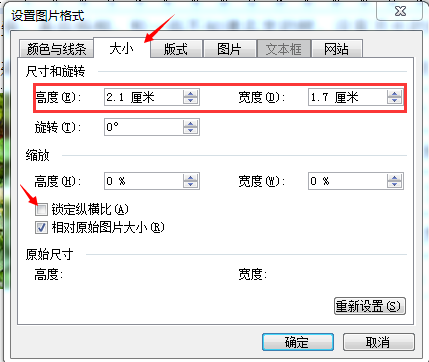 | 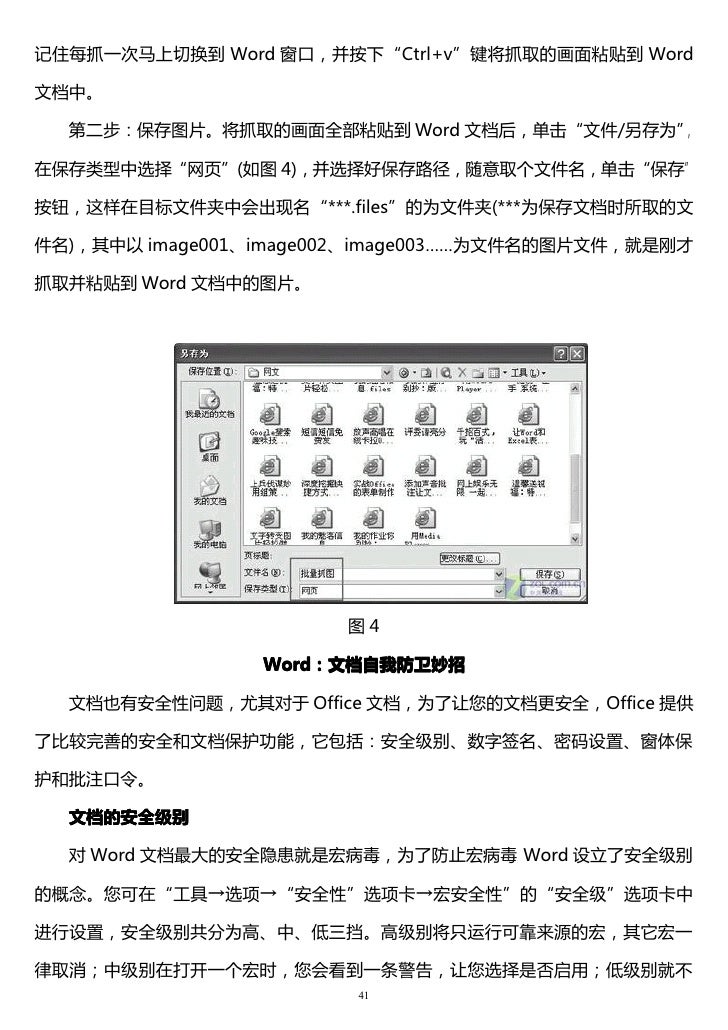 | |
 | ||
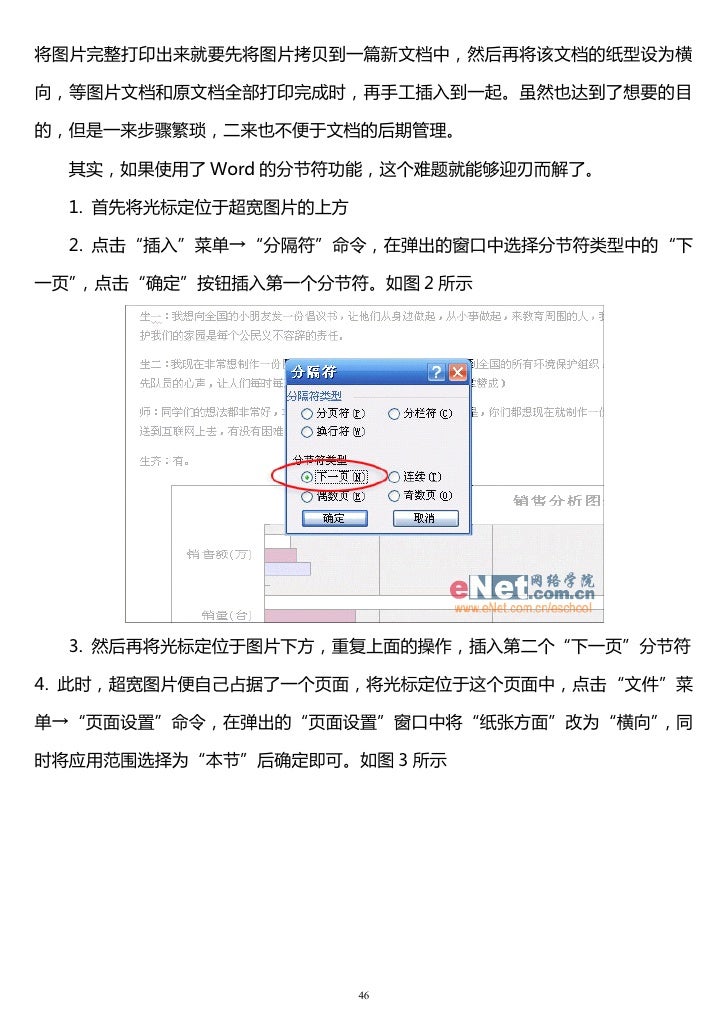 |  | |
「Word 原始设定」の画像ギャラリー、詳細は各画像をクリックしてください。
 |  | 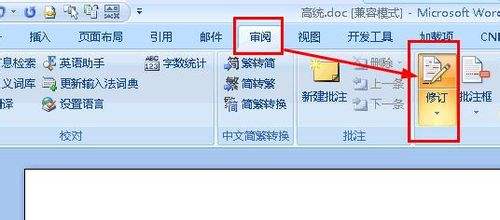 |
 |  | |
「Word 原始设定」の画像ギャラリー、詳細は各画像をクリックしてください。
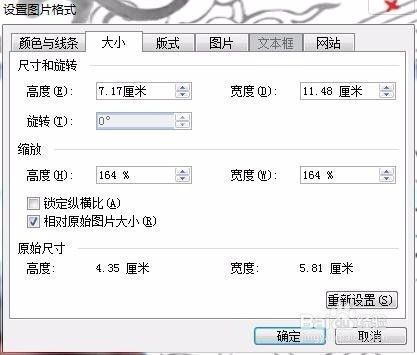 |  | 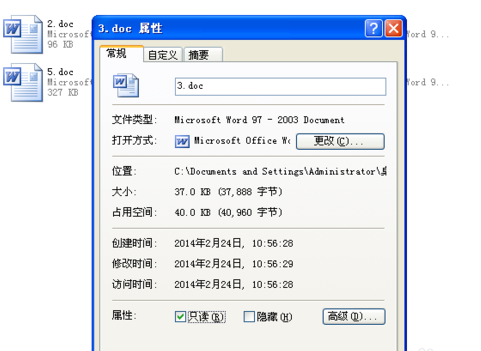 |
 |  | |
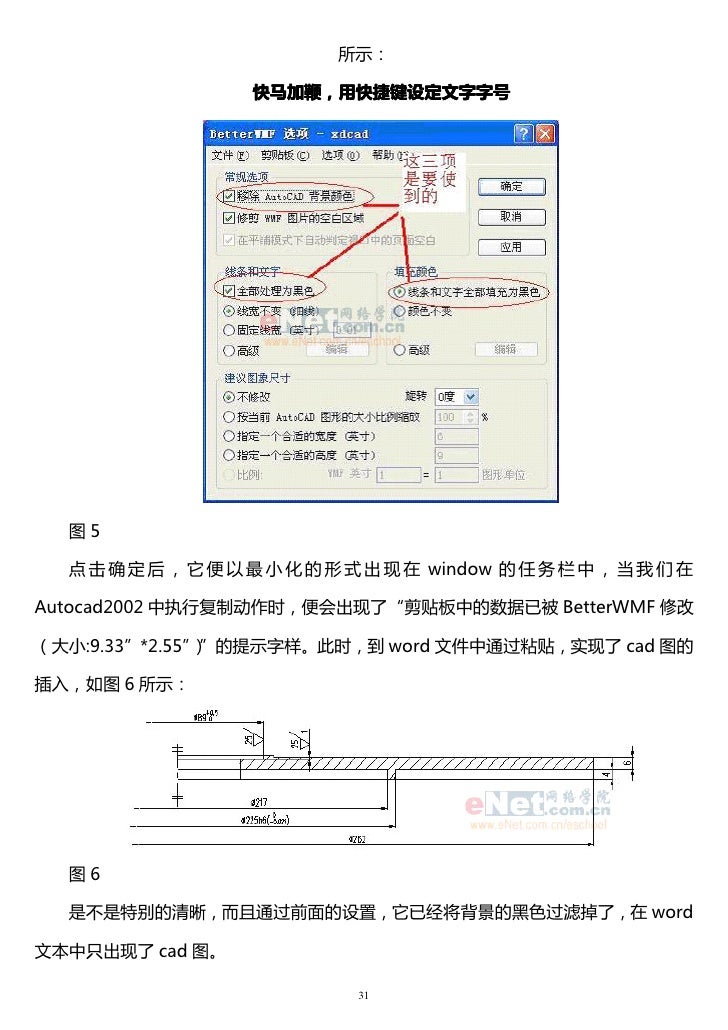 |  | 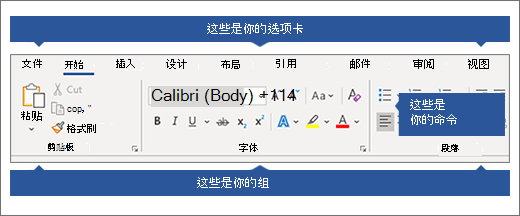 |
「Word 原始设定」の画像ギャラリー、詳細は各画像をクリックしてください。
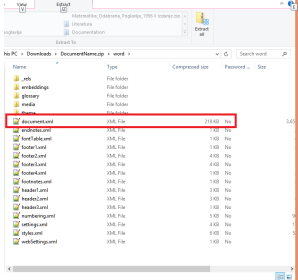 | 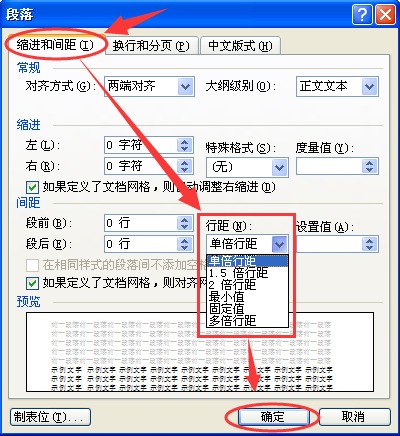 | |
 | 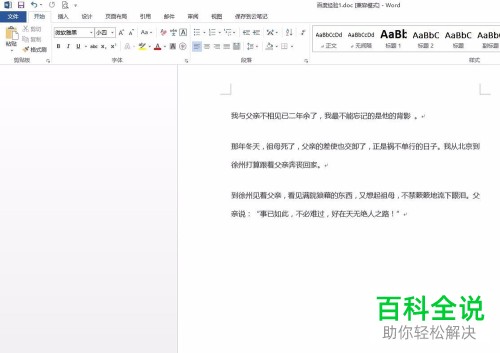 | |
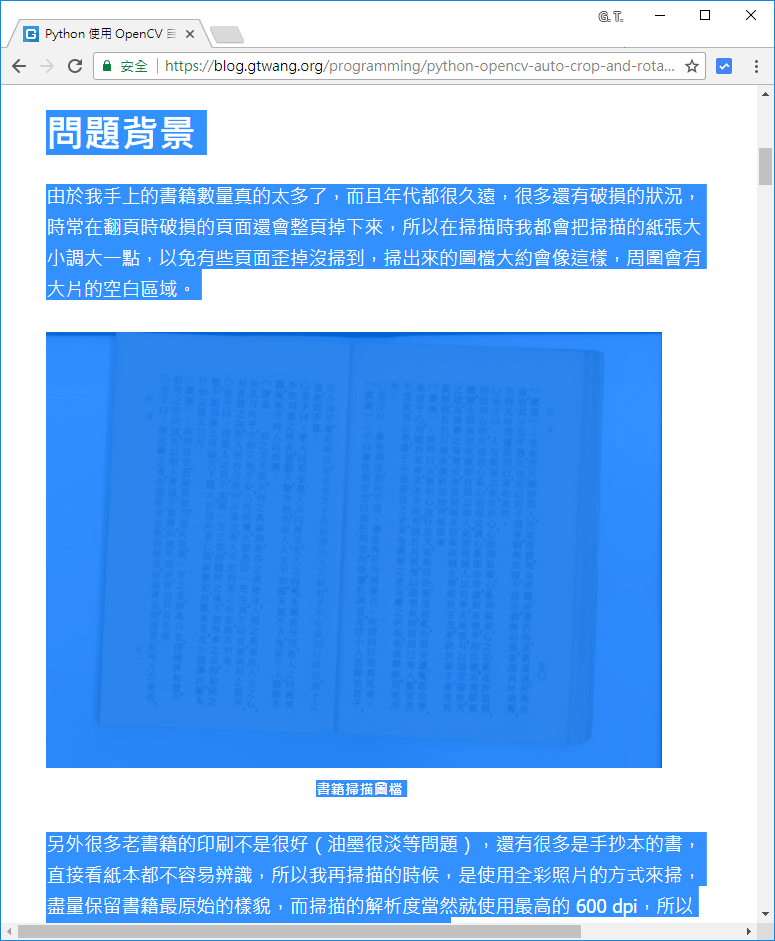 |  | |
「Word 原始设定」の画像ギャラリー、詳細は各画像をクリックしてください。
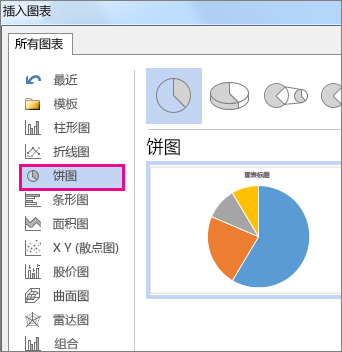 |  |  |
 | ||
 |  | 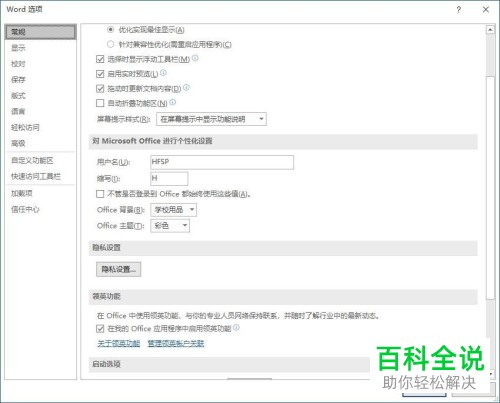 |
「Word 原始设定」の画像ギャラリー、詳細は各画像をクリックしてください。
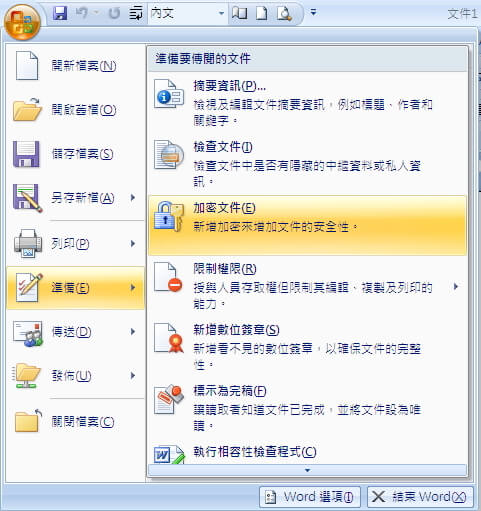 |  | |
 |  |  |
 |  |  |
「Word 原始设定」の画像ギャラリー、詳細は各画像をクリックしてください。
 |  |  |
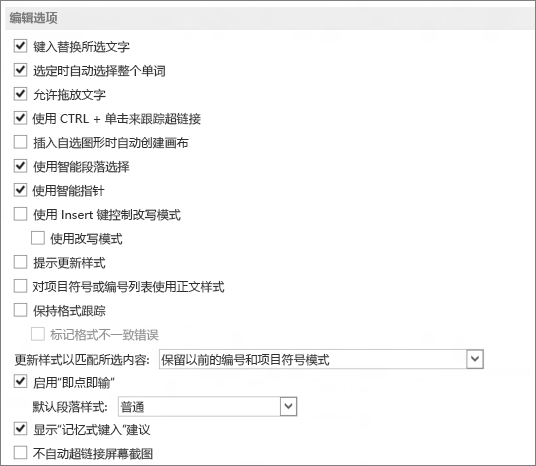 | ||
 | 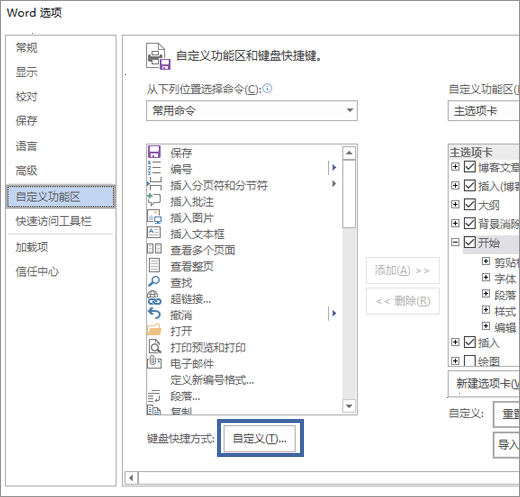 | |
「Word 原始设定」の画像ギャラリー、詳細は各画像をクリックしてください。
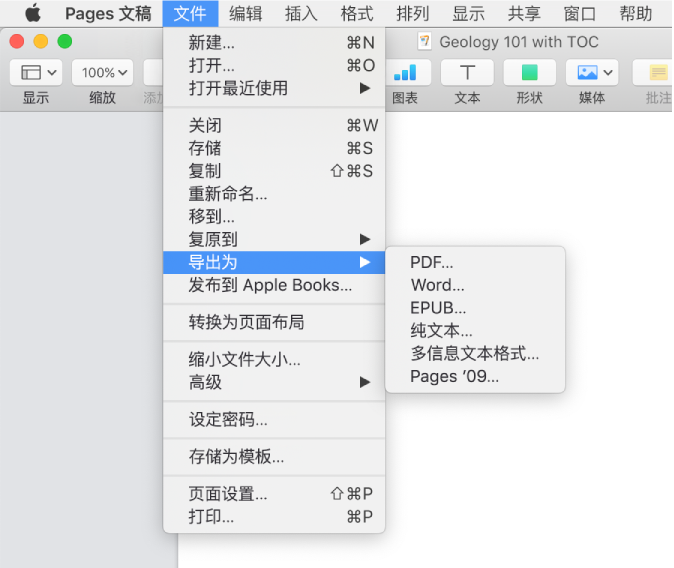 | ||
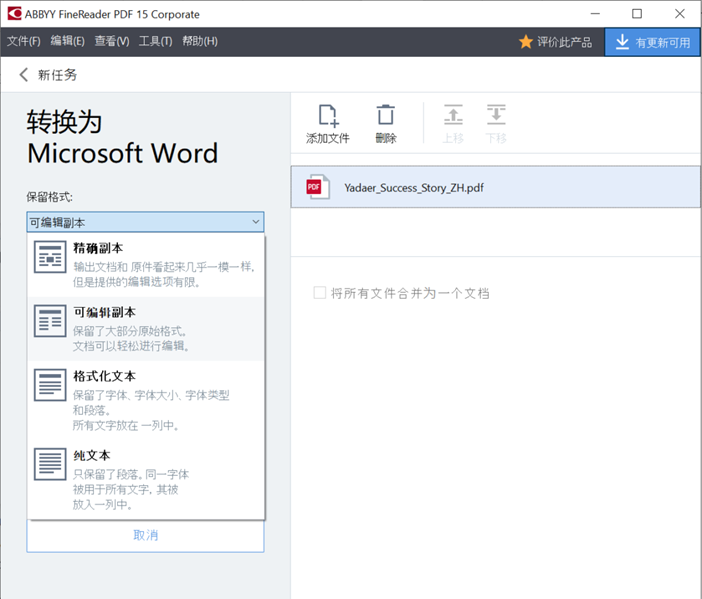 |  | |
 |  | |
「Word 原始设定」の画像ギャラリー、詳細は各画像をクリックしてください。
 | ||
 |  | |
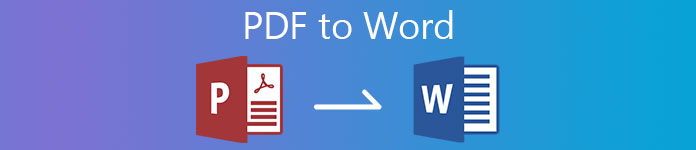 | ||
「Word 原始设定」の画像ギャラリー、詳細は各画像をクリックしてください。
 |
42 输出为 Word 通过设定一个后缀为rft文件格式的文件名,可以将结果输出为 word 可读的的文档。rft 是Rich Text Format(RFT)的缩写,意即丰富的文本格式。 在rtf文档中可以嵌入图像等文件,RTF是word为了与其他字处理软件兼容而能够保存的文档格式,类似 doc 格式(Word文档)的文件,有很好的兼容性。
Incoming Term: word 原始设定,
コメント
コメントを投稿